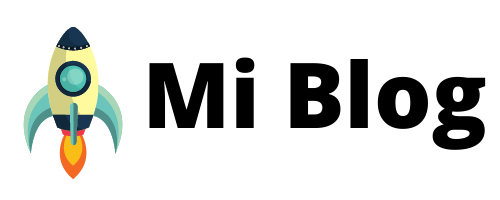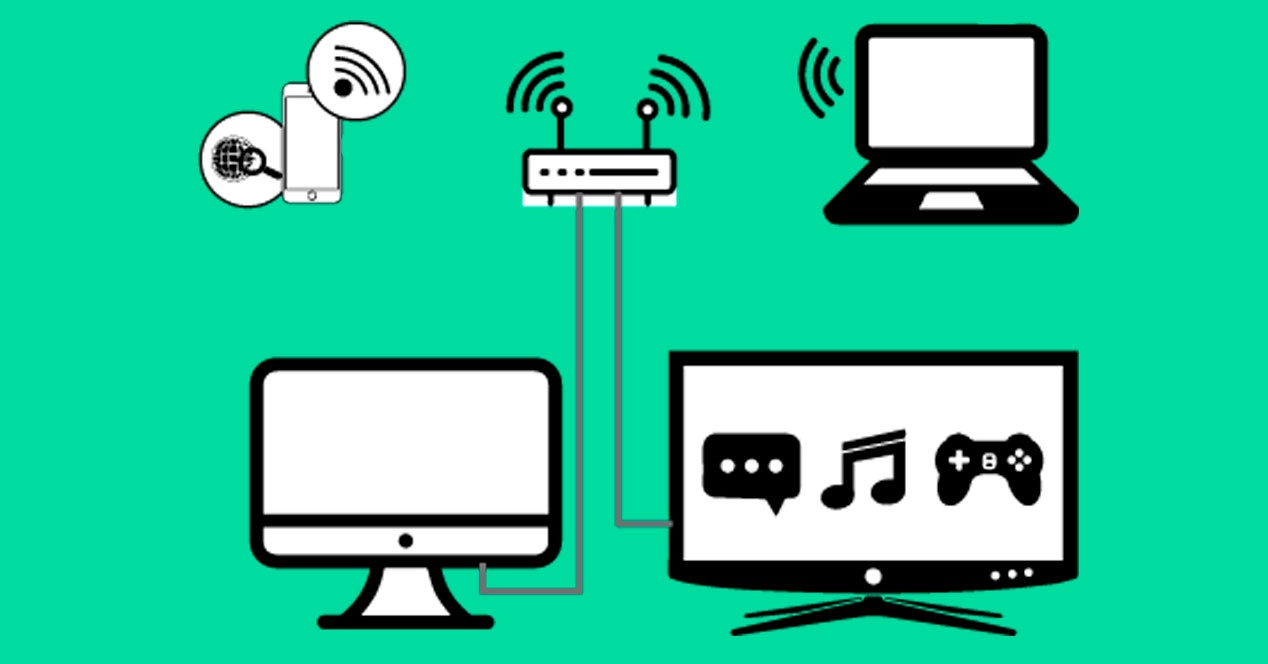Así puedes cambiar el nombre de la red local en Windows 10 – ADSLZone
Aunque la mayoría de los dispositivos que conectamos a nuestra red solo lo permiten vía WiFi (smartphones, tablets, etc), los ordenadores nos permiten conectarnos vía WiFi o mediante cable.
Si dispones de Windows 10 como sistema operativo, verás que cuando conectas el cable Ethernet el sistema operativo se crea una red local con nuestro equipo. Si has actualizado el sistema operativo de Microsoft a la última versión verás que podrás acceder a los ajustes Ethernet desde la página de Configuración.
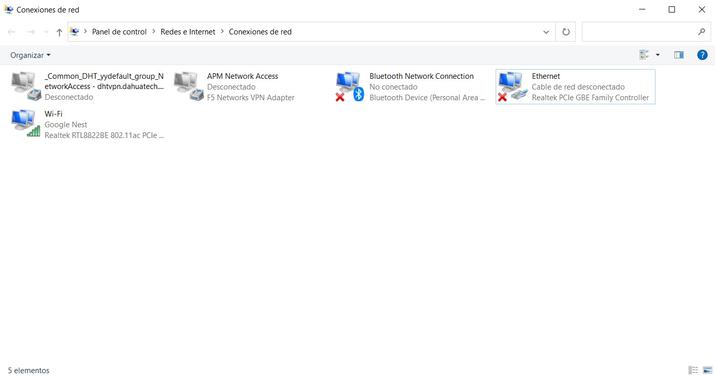
También podemos acceder a estos ajustes a través de Conexiones de red donde aparecerá nuestra red con el nombre del adaptador y de la red local. Uno de los hándicaps que tiene Windows a la hora de crear las conexiones de red es que los nombra Ethernet 1, Ethernet 2, etc; esto puede llevar a confusión, ya que son nombres no demasiado identificativos.
Si queremos cambiar el nombre de nuestra red local para poder identificar las diferentes redes a las que nos vamos conectando, no quedará más remedio que entrar en el registro de Windows, así que vamos a ver cómo podemos hacerlo nosotros mismos.
Configuración del registro de Windows
El registro de Windows es una base de datos que almacena los ajustes de configuración y opciones de nuestro sistema operativo. Esta base de datos contiene la configuración de todos los componentes del sistema operativo y todas las aplicaciones que están funcionando en la plataforma. La base de datos apunta directamente al kernel del sistema, los controladores de los dispositivos, los servicios, la interfaz del usuario y las aplicaciones de terceros, por lo que debemos tener cuidado a la hora de realizar cualquier cambio y configurar o modificar solamente los campos de los que estamos totalmente seguros, ya que cualquier modificación errónea en el registro del sistema puede ocasionar un mal funcionamiento del sistema operativo.
Para poder cambiar el nombre la red local debemos abrir la ventana “Ejecutar”. Esta ventana la podemos abrir directamente desde el buscador de Windows o pulsando la tecla “Windows” + R. Una vez tenemos abierta la ventana de ejecutar debemos escribir regedit y navegar a la ruta:
HKEY_LOCAL_MACHINESOFTWAREMicrosoftWindowsNTCurrentVersion
NetworkListProfiles.
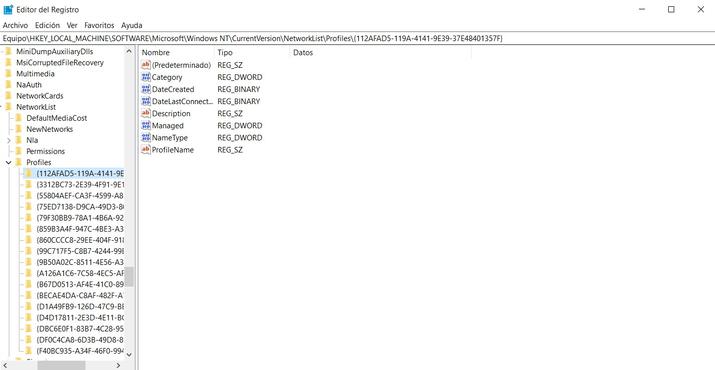
Una vez estamos dentro de la carpeta «profiles», veremos que cuelgan muchas carpetas con nombres en formato hexadecimal y que corresponden a todas las conexiones que tenemos en el ordenador. Como de un vistazo no podemos saber qué nombre corresponde a cada conexión, debemos ir una a una comprobando su valor de cadena con el de ProfileName que hay dentro de Profiles.
Cuando hayamos identificado la red local a la que queremos cambiar el nombre, debemos modificar el valor que tiene predefinido y cambiarlo por el que nos sea mejor para identificar la red de una forma rápida. Una vez que hayamos hecho el cambio, este se realizará de forma inmediata, por lo que no es necesario guardar los cambios reiniciar el sistema o reiniciar el sistema.
Para comprobarlo podemos acceder a «Conexiones de red» o al centro de recursos compartidos y ahí podemos comprobar como el sistema operativo reconoce nuestra red local con el nombre que hemos modificado en regedit.
Mejorar la velocidad de transferencia de datos
Uno de los problemas que nos podemos encontrar en nuestra red, además de tener un nombre poco intuitivo, es la lentitud de transferencia de archivos. La mayoría de las veces suele ser complicado saber si esta lentitud es debida a nuestra red o a la conexión de Internet de nuestra casa. Una manera fácil de poder saber si el problema está relacionado con la conexión a Internet es hacer una prueba de velocidad.
La forma óptima de realizar esta prueba sería conectando tu PC directamente al router por cable y ejecutando el test de velocidad. Si el resultado de la prueba indica que la velocidad es buena, pero la transferencia de archivos mediante WiFi (o pasando por elementos intermedios entre el router y nuestro PC como puede ser un switch) es notablemente lenta, significará que desafortunadamente tenemos un problema interno de nuestra red.
Límite de ancho de banda en Windows 10
Un problema que podemos tener y no darnos cuenta es que esté limitado el ancho de banda en Windows 10. Debido a esta limitación es posible que notemos la lentitud a la hora de transferir archivos, ver películas o navegar por Internet. Para poder revisar esta opción debemos abrir la ventana “Ejecutar” y escribir en ella gpedit.msc. A continuación pulsamos la tecla Enter.
Se nos abrirá el editor de directivas de grupo local. En la barra derecha tenemos un árbol con varias carpetas y subcarpetas. Aquí buscaremos “Configuración del equipo” y entraremos en la carpeta “plantillas administrativas”. A continuación, seleccionamos “Red” y buscamos el apartado “Programador de paquetes QoS”. Una vez lo hemos seleccionado en la parte derecha de la pantalla hacemos doble clic sobre Limitar ancho de banda reservable.
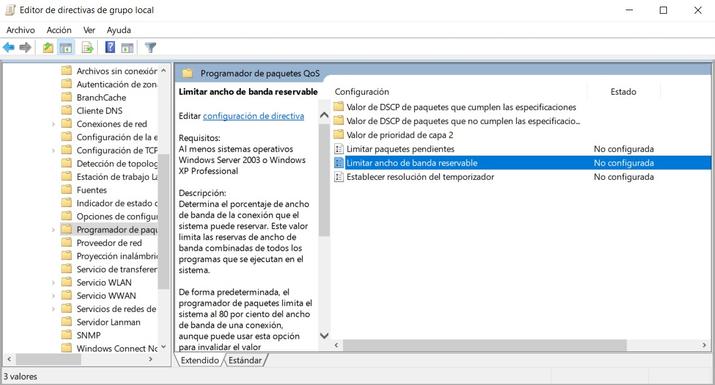
Seguramente su estado será “No configurado” que es el ajuste por defecto que trae Windows 10. Esto quiere decir que no debería tener ningún tipo de limitación ni restricción sobre la velocidad de conexión del ordenador. Aunque en este caso recomendamos cambiar ese valor para poder sacar el máximo partido a nuestro ancho de banda disponible. Debemos clicar sobre “Limitar ancho de banda reservable” y se nos abrirá otra pantalla en la que podemos elegir la opción de “No configurada”, “Habilitada” o “Deshabilitada”.
Seleccionamos la opción “Habilitada” y en la parte inferior donde indica «Límite de ancho de banda (%)» vemos que está configurado con el valor 80. Este valor debemos cambiarlo por 0. A continuación, aceptamos para guardar la configuración y de esta forma eliminamos el límite de ancho de banda que tiene Windows 10 por defecto.